- Регистрация
- 14 Окт 2015
- Сообщения
- 1.043
- Репутация
- 696
- Реакции
- 918
- Баллы
- 223
- Вещества
- Серотонин
- Исследований
- 100

Настройка VPN-подключения в Windows XP
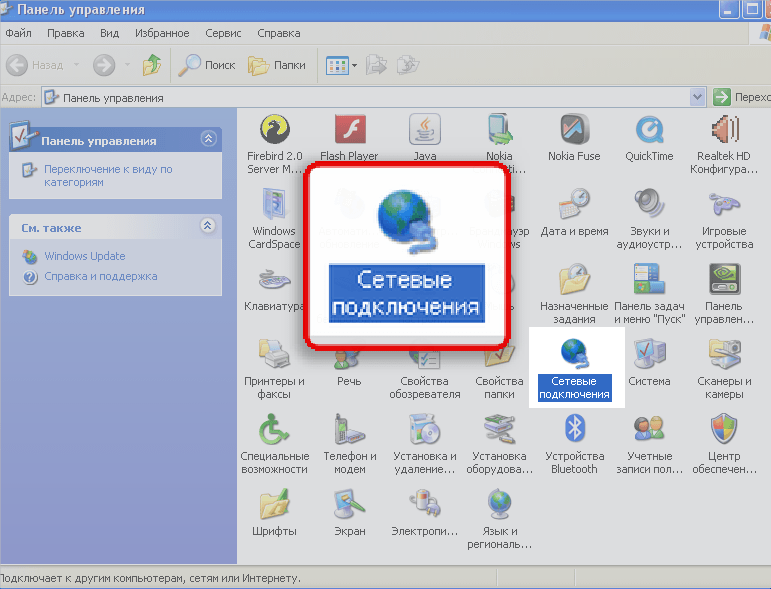
2. Теперь кликаем на меню «Файл» и выбираем вариант «Новое подключение».
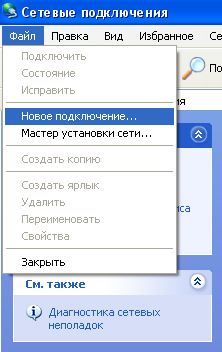
3. Запускается мастер новых подключений. Жмем кнопку «Далее».
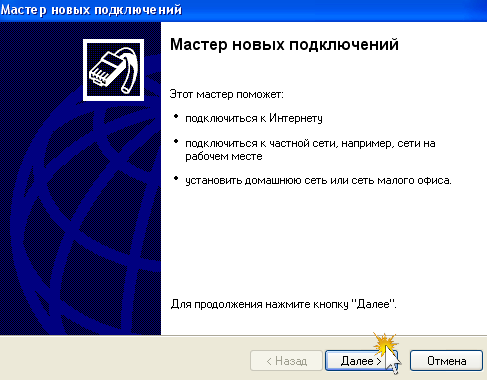
4. В окне выбора типа сетевого подключения выбираем вариант «Подключить к сети на рабочем месте» (второй сверху).
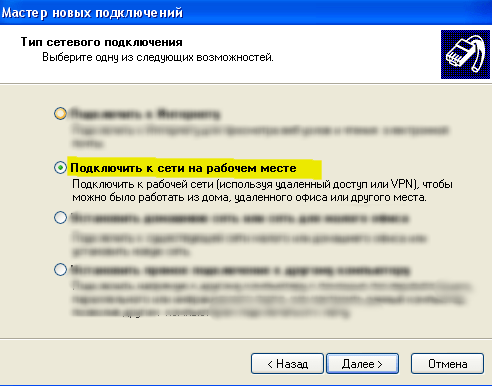
5. Затем выбираем вариант «Подключение к виртуальной частной сети» (нижний вариант).
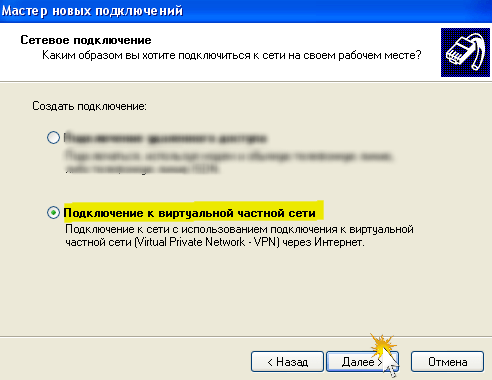
6. Вводим в поле «Организация» Понравившееся вам название, например имя вашего провайдера — именно с таким названием будет создано новое VPN-подключение.
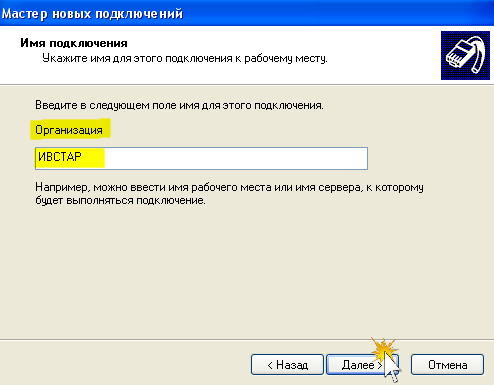
7. Если появится окно «Публичная сеть», выбираем вариант «Не набирать номер для предварительного подключения» и жмем далее, остальные же пользователи просто переходят к пункту 8.
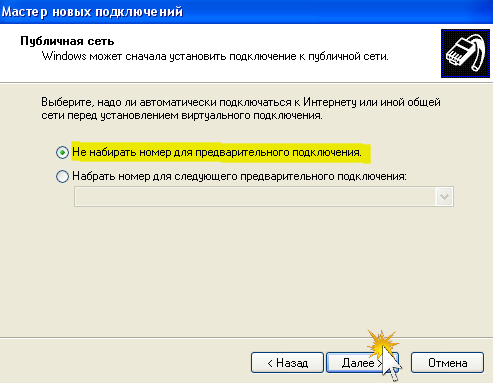
8. В окне «Выбор VPN-сервера»- указываем адрес, выданный провайдером.
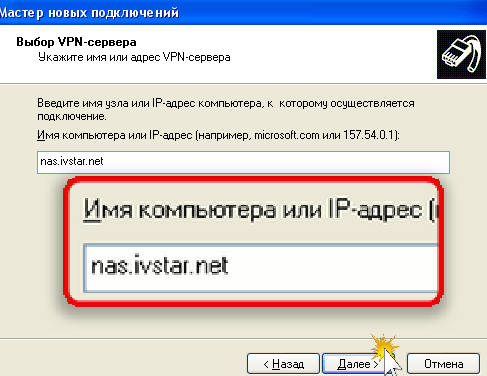
9. По окончании мастера новых подключений отметьте галочку рядом с вариантом «Добавить ярлык на рабочий стол». Так вам будет проще найти и запустить подключение к интернет.
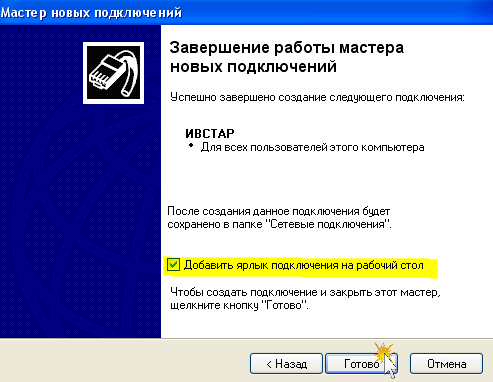
10. Сразу после этого появится окно где вы вводите свой логин (пользователь) и пароль от доступа к интернет. Обращаем внимание, что логин от интернет в конце содержит символы _vpn. Чтобы каждый раз не приходилось вводить эти данные, поставьте ниже галочку у опции «Запомнить пароль». Пока не подключайтесь, а нажмите кнопку Свойства.

11. В появившемся окне в закладке Безопасность снимите галочку с опции «Требуется шифрование данных (иначе отключаться). Теперь нажмите ОК и закрывайте все окна.
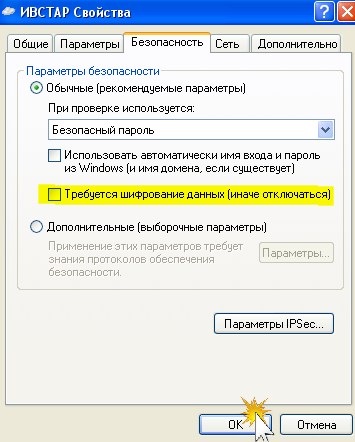
12. Найдите на рабочем столе ярлык «Ивстар» и кликните по нему. В уже знакомом окне нажимайте кнопку Подключиться и, если все настроено верно, через некоторое время это окно закроется и рядом с часами появится уведомление «Ивстар сейчас подключен».
Настройка VPN-подключения в Windows 7, 8 и Vista
1. Нажимаем кнопку «Пуск» и переходим в Панель управления.
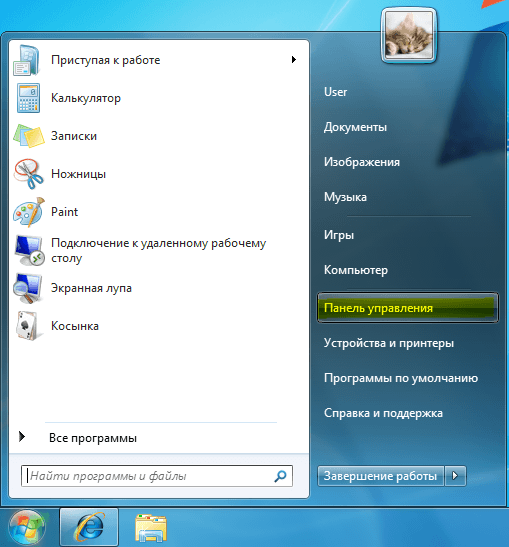
2. В панели управления выбираем раздел «Сеть и интернет» и затем жмем на ссылку «Просмотр состояния сети и задач». Если такого варианта нет, ищите и кликайте по ссылке «Центр управления сетями и общим доступом».
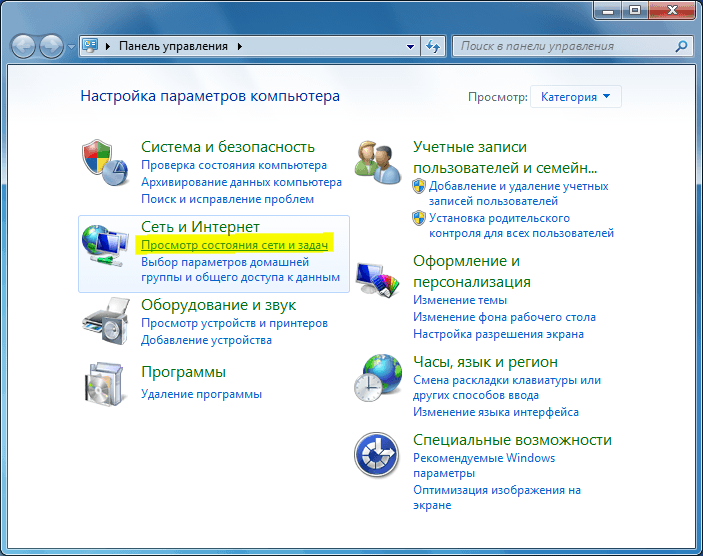
3. В центре управления сетями и общим доступом в середине под надписью «Изменение сетевых параметров» жмем на первую ссылку «Настройка нового подключения или сети».
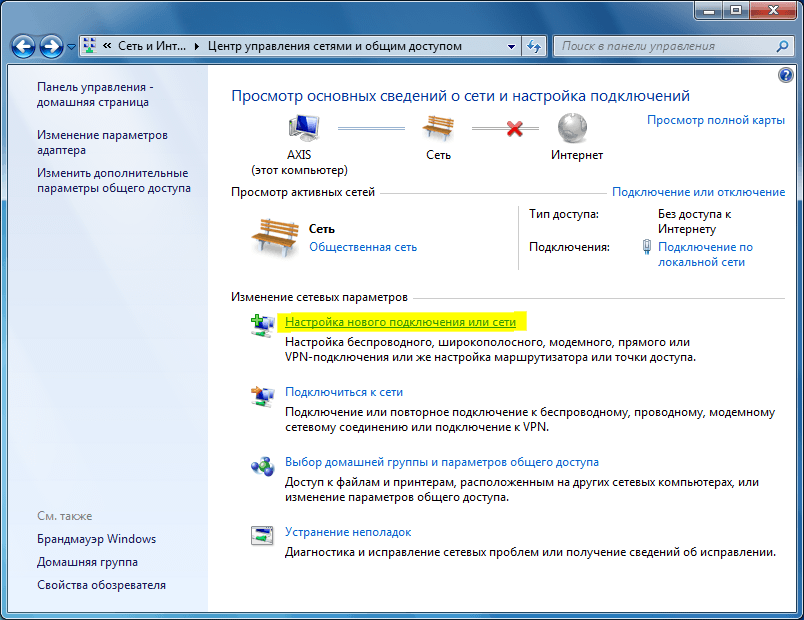
4. В окне выбора варианта подключения выбираем «Подключение к рабочему месту» (третий вариант сверху).
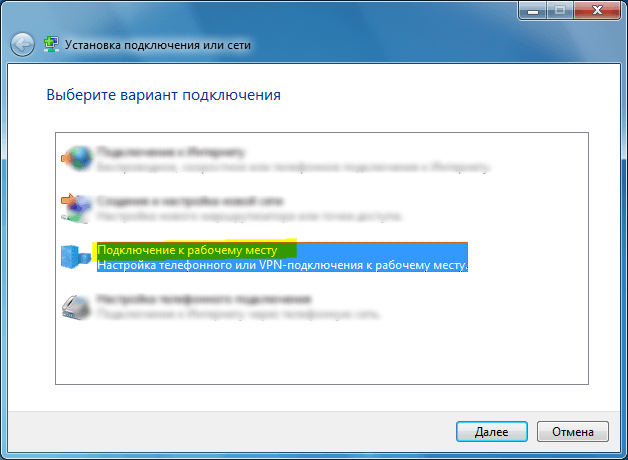
5. На вопрос «Как выполнить подключение» выбираем верхний вариант «использовать мое подключение к интернету (VPN)».
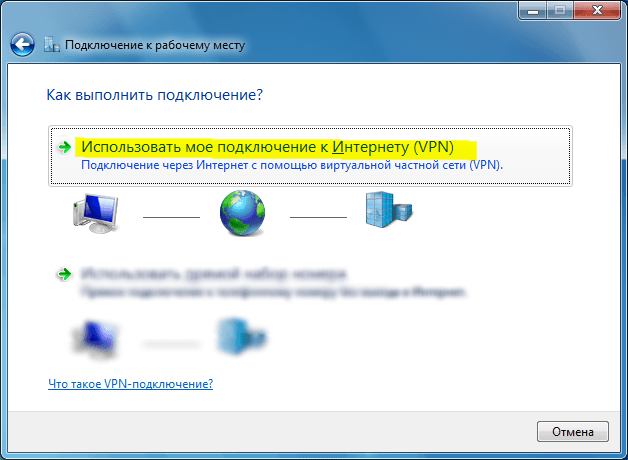
6. В следующем окне выбираем вариант «Отложить настройку подключения к интернету».
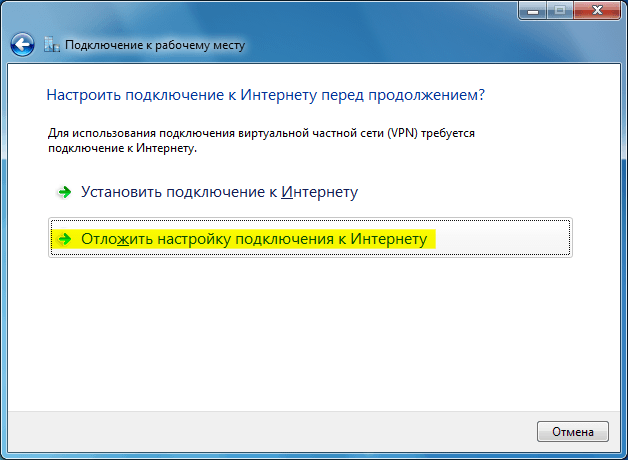
7. Для ввода интернет-адреса для подключения напишите адрес VPN-сервера вашего провайдера, а имя места назначения назовите «Интернет». Галочки внизу не ставим.
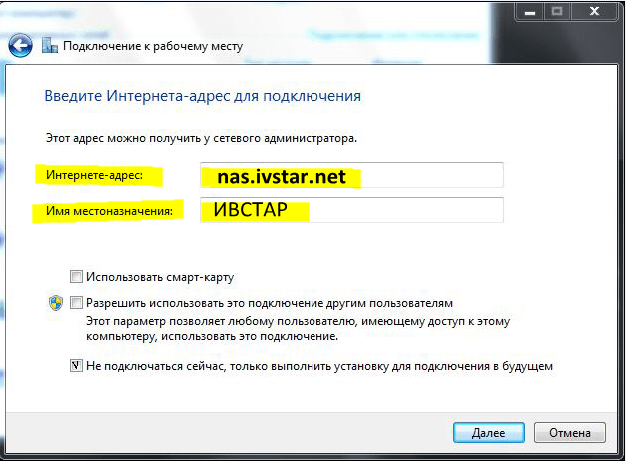
8. Теперь введите свой логин (пользователь) и пароль от интернет. В качестве пароля и логина используются только цифры и символы на английской раскладке клавиатуры. Никаких пробелов и знаков препинания не должно быть. Поставьте галочку для опции «Запомнить пароль», чтобы в будущем не вводить каждый раз ваш пароль и логин.
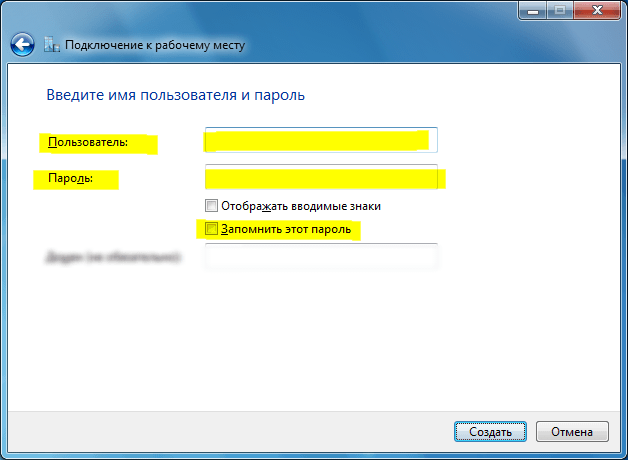
9. Через несколько секунд подключение будет готово к использованию. Однако мы сделаем еще немного полезных настроек.
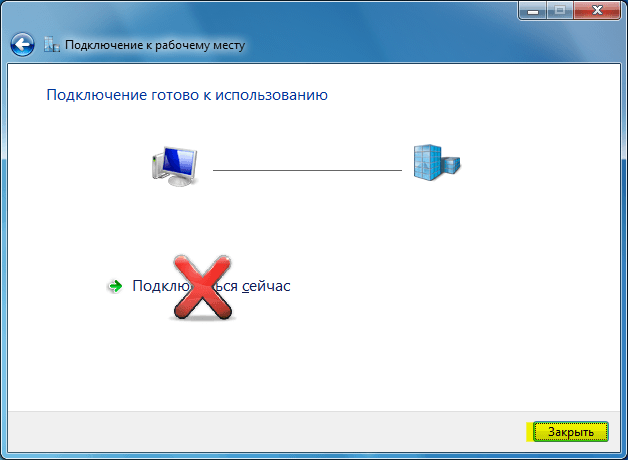
10. Вернитесь в центр управления сетями и общим доступом и слева в колонке щелкните по ссылке «Изменение параметров адаптера».
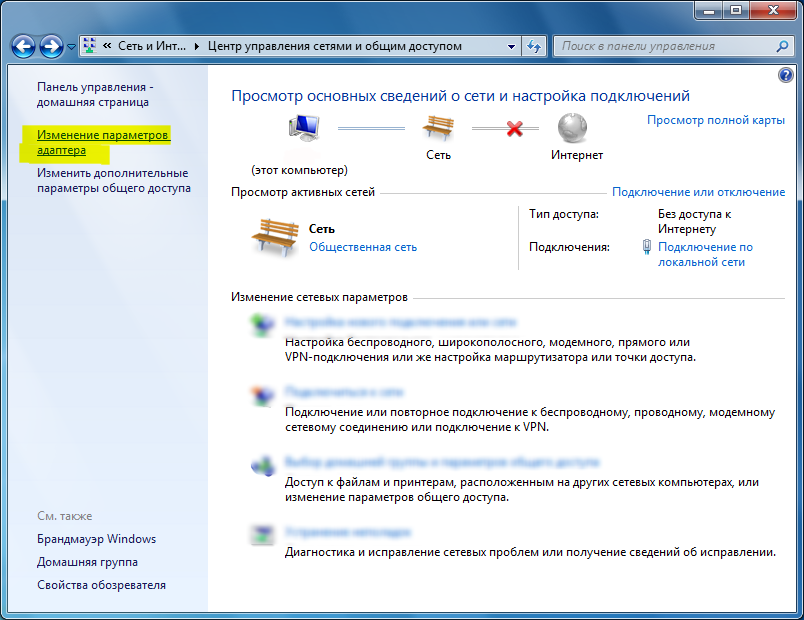
11. В окне сетевых подключений вы обнаружите только что созданное VPN-подключение к интернет с названием «Интернет». Щелкните правой кнопкой мыши на этом ярлычке и создайте ссылку на рабочем столе. Теперь закрывайте все окна и найдите на рабочем столе ярлык с надписью «Интернет».
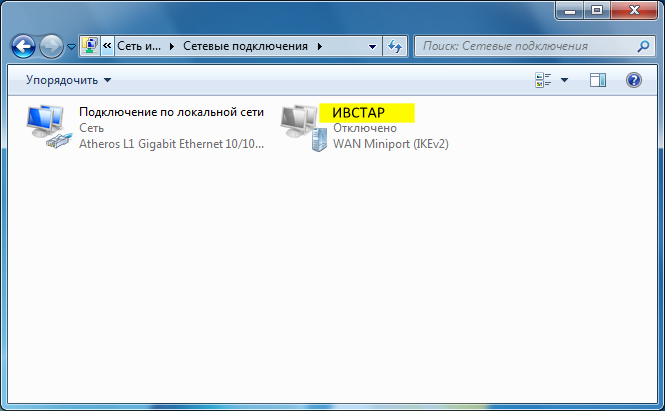
12. Каждый раз когда вам необходимо выйти в интернет вы кликаете по ярлыку на рабочем столе с названием «Интернет» и нажимаете кнопку Подключиться. Но в данный момент (если обе строчки пустые) вы введите свой логин и пароль от интернет, поставьте галочку рядом с фразой «Запомнить пароль» и затем нажмите на кнопку Свойства.

13. В новом окне в закладке «Параметры» увеличьте значение числа попыток набора номера, измените по вкусу интервал между попытками и поставьте галочку рядом с вариантом «перезванивать при разрыве».
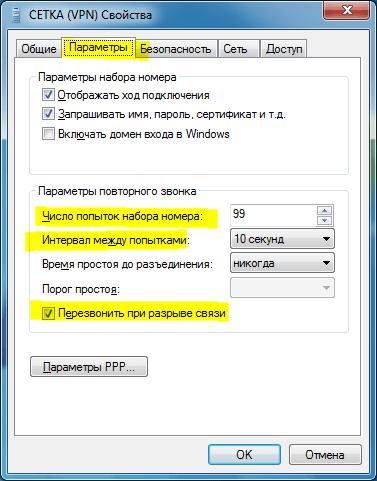
14. Теперь перейдите в закладку «Безопасность» и выберите под фразой «Шифрование данных» вариант «необязательное (подключиться даже без шифрования». Теперь нажимайте ОК и закрывайте все окна.
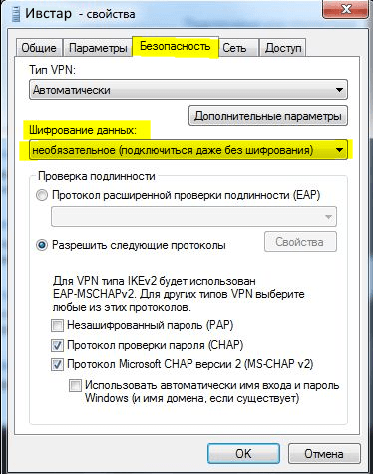
Всё, все настройки сделаны. Теперь всегда кликаем только на рабочем столе на ярлык и жмем кнопку Подключиться.
Последнее редактирование:








